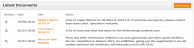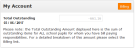About the Home Page
The Home Page is the first screen you see when you log in to your school's WCBS schoolPORTAL site. It provides quick access to key areas of the software and summaries of some data.
This screenshot shows an example Home Page for parents or contacts.
This screenshot shows an example pupils' Home Page.
(The My Accounts section and the Pupils drop list in the header are only available for parents or contacts.)
Note: The colours and logo you see on screen may differ from the images provided in this
Note: WCBS schoolPORTAL shows details of one pupil at a time. If you have more than one child at the school, you can choose whose record you want to see using the Pupil drop list in the header. Each time you access your schoolPORTAL account, the first child in ascending, alphabetical order is displayed. Their photograph and name appears at the top of each screen. The information shown on every screen, other than the Billing screens, relates to the selected child. (The Billing screen shows transaction details for ALL school pupils for whom you have bill paying responsibilities, or for whom you are a copy bill recipient.)
For details of each area, see:
The header appears at the top of every screen in WCBS schoolPORTAL, and offers you the following options.
| Item | Description |
|---|---|

|
Click on the logo to return to the Home Page. (Your school can add their logo to the top left-hand side of the header.) |
|
Pupil image |
If your school has stored photographs of pupils, an image of the relevant pupil is displayed in the header. All screens within WCBS schoolPORTAL |
|
Pupil drop list |
Note: This functionality is only available if you are a parent or contact. As a parent or contact, the WCBS schoolPORTAL site shows data for the pupil selected using the Pupil drop list. If you wish to view details about another pupil, click |

|
Takes you back to your Home Page. |

|
Takes you to your My Details screen, where you can view your account details and change your username or password. |

|
Opens a Contact Us popup. You can use it to send messages to your school. For details, see Contacting Your School. |

|
Opens the WCBS schoolPORTAL Online Help in a separate tab. |

|
Use the Language drop list to select the relevant language. The languages available include: 'English', 'Chinese', 'Thai' and 'Vietnamese'. |

|
Logs you out of the WCBS schoolPORTAL site. If you are using a shared computer, i.e. one that others can access, we advise you to also close the browser after logging out. |
The navigation menu appears beneath the header. It lists all the different parts of the software that you can access.
The first screenshot shows an example navigation menu for parents or contacts, and the second for pupils.
Note: The Billing and Find Other People menu items are only available for parents or contacts.
Some items in the navigation menu are links which you can click on. Others open a list of options. Hover your cursor over a word to open the full menu. You can then click on an option to access it.
Note: Sometimes a number appears in brackets, e.g. '(2)', next to Documents, Media, Photographs or Videos. It means that there are items that you have yet to view.
The Latest Documents section on the Home Page provides a summary of the five most recently uploaded documents relating to the displayed pupil. (The documents in bold are unread and the total number of unread documents is shown in brackets next to the Documents menu item.)
To view a document, do ONE of the following:
- Click
 to display the Documents Details screen, enabling you to open or save the selected document. (Once a document has been viewed, the number of unread documents stated in the menu is updated.)
to display the Documents Details screen, enabling you to open or save the selected document. (Once a document has been viewed, the number of unread documents stated in the menu is updated.) - Click on the document title. (Document titles are hyperlinks.)
- Click Documents to open the Documents screen, showing a full list of uploaded documents. For details, see About Documents.
The Calendar section on the Home Page shows today's calendar details for the displayed pupil. You may need to use the vertical scroll bar on the right-hand side of the section to view other times of the day.
To open the
-
Click Calendar.
The Calendar screen appears. For details, see About Academic Data.
Note: The day of the week on which the calendar week starts is set by your school.
The Session Attendance section on the Home Page shows a pie chart of attendance / absence details for
For information about how to view further details and to change the displayed data's date range, see About Academic Data.
Note: This functionality is only available if you are a parent or contact.
The My Account section on the Home Page displays the total outstanding amount for ALL of your children at the school.
To view further billing details:
- Click Billing.
The Billing - Outstanding Items screen appears. For details, see About Online Payments and Billing.
The Achievements section on the Home Page shows achievements awarded to the displayed pupil within the last month, i.e. if today's date is the 8th September 2017, then achievements are displayed from 8th August 2017. (You may need to scroll down the screen to view this section.)
To view further details of the displayed pupil's achievements:
- Click Achievements.
The Achievements screen appears. For details, see About Pupil Data.
The Disciplinary section on the Home Page shows disciplinary details about the displayed pupil within the last month, i.e. if today's date is the 8th September 2017, then disciplinary details are displayed from 8th August 2017. (You may need to scroll down the screen to view this section.)
To view further details of the displayed pupil's disciplinary details:
- Click Disciplinary.
The Disciplinary screen appears. For details, see About Pupil Data.
Note: In WCBS schoolPORTAL Online Help, click ![]() , 'More details...' or on images to expand them and see more detail. For more information, see WCBS schoolPORTAL Online Help Tips and Tricks.
, 'More details...' or on images to expand them and see more detail. For more information, see WCBS schoolPORTAL Online Help Tips and Tricks.
Note: Your school may not be using all of the features described, so some of these options may not be available. For more information, please contact your school.